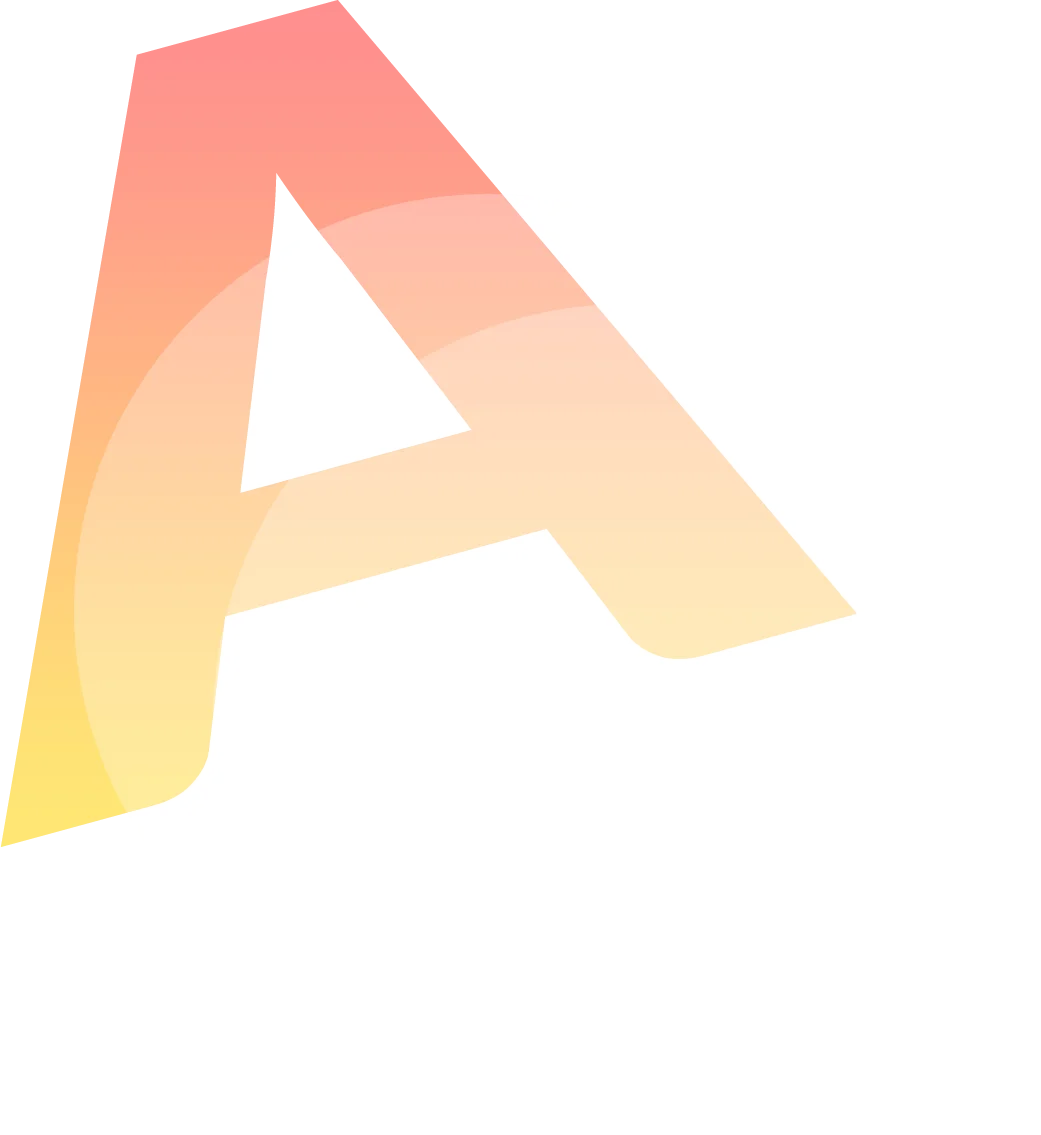Imagine the following situation. You are driving, the traffic is busy, and you urgently needed to write down some ideas, thoughts, important notes, or urgent phone calls.
Fortunately, you have the iPhone at hand, but creating text memos in such conditions is not safe, nor comfortable. The way out is to dictate the note on the recorder.
With the built-in microphone, you can quickly record a voice memo, create a reminder, or something else important to you. The perfect solution to voice recording for spontaneous situations – your smartphone as it is always with you!
iPhone owners have probably used the Voice Memos app for this purpose before. The quality of the sound recording is very decent. And you can save and send audio files to other iPhone or Android-devices users, Mac computers, or PCs based on Windows.
Voice memos simplify our life in many aspects. You can save not only sudden thoughts while walking down the street, but also use the Voice Memo app is a full-fledged tool for your work.
Record the most important events, such as meetings or business negotiations, interviews, or lectures. Go ahead and save a voice memo of a shopping list or a long telephone conversation. Then you can convert it from audio to text.
And now imagine, as long as you talk, your pocket assistant will not only write down your speech but also convert a voice memo to text in minutes. Great!
And what about the quality of the recording, you ask. The built-in iPhone microphone catches the sound even at some distance, but for better quality, it is better to keep it close. Alternatively, you can use the headphones, which are also equipped with a built-in microphone while driving a car.
How To Record Voice On The iPhone Using Text Memos App?
Voice Memos application is often underestimated, but it provides the easiest and most convenient way to record audio through the iPhone microphone.
1. Open the Voice Memos app on your iPhone.
2. Press the red button to start recording and then press again when you finish recording.

At this point, you can listen to the recording you’ve created. And if you’re satisfied with your memo, click on “Done”.

3. If you need to delete or crop a recording, click the button shown below to open the editing tools:

4. Name your audio file and save it.

That’s basically it! Now let’s get to the part where we figure out the best ways to convert iPhone voice memo to text.
How To Share Voice Memo With Other Users And Transcribe A Record
There are multiple options you have to choose from to share your voice memo with others. You either can send audio via email or in a message. Or you can transfer the file to PC or Mac directly from your device.
1. Open the Voice Memos app on your iPhone and select the file you want to share.
2. Click on the Export icon (in the form of a square with the arrow up).

3. Choose how you want to share the recording (using “Messages”, by e-mail, add to “Notes” or through third-party applications like Skype).
It can come in handy when you are one of those people who prefer to leave voicemails instead of typing. This has its charms – you may describe your thoughts in detail and use this recording in the work once the voice notes are transcribed to text.
Another way to save your voice note – through the File Manager (available on iOS 11 and newer).

We’ll get more details on how to transfer voice recording from iPhone to a Mac or Windows computer later on in this article.
The Voice Memo audio file is sent in .m4a format and is compatible with almost any player in every modern operating system. So you do not to be worried about how to convert m4a to text. By the way, this format used for mobile ringtones, which means that you can record a call signal using the Voice Memos app.
Please note, that you can use the above apply only on the iPhone and for some reason, it does not exist on the iPad. Mac users can make voice memos with QuickTime, which are also saved in .m4a format.
As you saw, the default recorder is pretty good, but you can try any Voice Memos alternatives from our new article with transcription tips here.
How To Transfer My Voice Memos To Windows Or Mac
When using the iPhone as a voice recorder, you will have a question sooner or later – how to transfer recorded memos from a mobile device to a computer?
To transfer records from the Voice Memos app, or any voice notes you have done before, you can use iTunes for Windows or Mac. Everything happens in the same way as when you do music synchronization:
- Connect your iPhone or iPod Touch to your computer and open iTunes;
- Go to the device page. And open the Music section;

- Check “Include voice memos”;
- Click Apply and wait for your device to synchronize data with the computer.
Now you can open Voice records in iTunes from the corresponding playlist, which is created after synchronization:

Of course, iTunes is very convenient in use: this method allows you to make the transfer of voice memos a background process, and also store them in an easy-to-access place.
But if you want to move your audio recordings to someone else’s computer, then the method using iTunes will not work for you. In such cases, it is better to use alternative managers for iOS such as iTools or iFunBox.
How to transcribe Voice Memos To Text Online
Operating with a ton of voice notes on a computer is much easier, especially if you’ve had a long interview that needs to be edited and analyzed.
Just as your iPhone has helped you to record voice quickly, the automatic Audext transcription tool helps you to convert voice memo to the text within minutes.
And you can do it in two easy steps:
1.Log into your Audext account and select a voice memo you want to transcribe from the computer

2.Enter the names of the speakers (if you transcribing a call or interview):

Voilà! Now you have transcribed the voice memo to text with a minimum of glitches, even if you recorded without professional equipment.
3. Edit the text of your voice memo transcript right there in the Audext workspace, listen to important points, make corrections and export it in TXT or DOC file formats.

With voice notes turned to text memo files it becomes easier to share it with your friends or co-workers.
But what do you do, if you have no laptop at hand and one huge conference record, which must be edited for a corporate blog urgently? No problem with that either.
Just do all of the above steps and upload your voice memo from the iPhone to your personal Audext account to convert the recording to text. Audext is mobile-friendly, so there will be zero problems with the transcription process on the iPhone.
Verdict: Recording And Converting Voice Memo To Text Via IPhone Is Very Convenient
Especially if you live in the abyss of events, business meetings, permanent work with other people, or are simply immersed in your thoughts.
Today you learned how to record important moments of life using the pre-installed Voice Memos app for iPhone. This is a solution to save your time and energy, which you can start using right now.
Take the habit of recording audio, instead of typing on the keyboard. The audio to text app is the best way to save your time. And leave the rest for Audext! It will transcribe all the voice memos to text online in minutes leaving you a lot of time for more important work.